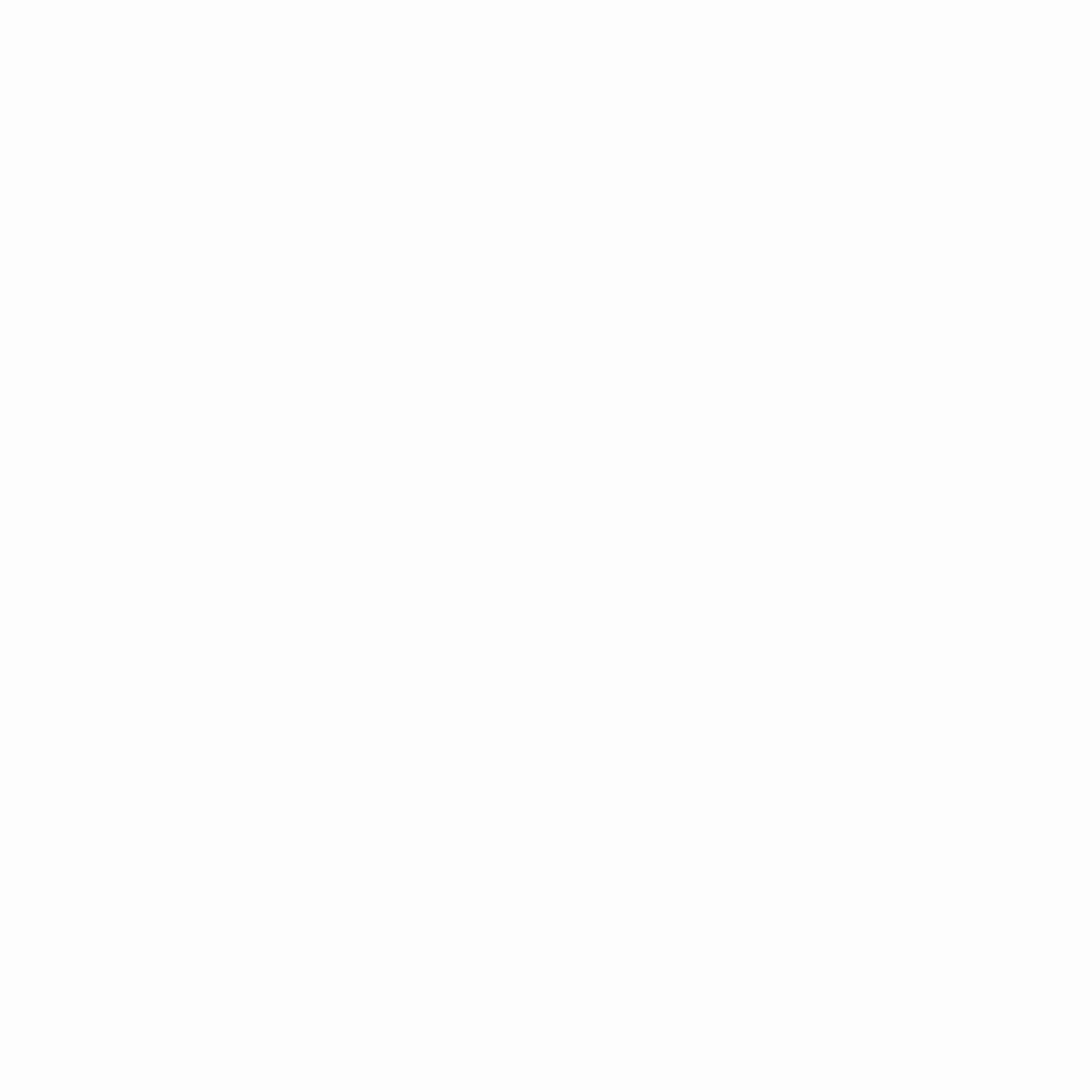As a first time Garmin watch owner, some of the basic customizations and actions took some getting used to. Furthermore, I believe that some of the options are not very intuitive. Hence, the post summarizes some of the key how-to that will help a new owner of the Garmin Venu 3 to quickly get started. The getting started list should also work for the Garmin Venu 3S and probably on other Garmin watches.
1. How to restart Garmin Venu 3?
Though there is not direct restart option, the watch can be shut down and started to complete a restart. After all restart is a common solution to many technology issues.
Long hold the top button till the menu option shows up. Scroll down to the end and hit the ‘Power off’ option to shut down. Once the screen goes blank, long hold the top button again till the screen start and the Venu logo appears.
2. How to change the watch face?
The watch comes with many watch face out the box. More watch faces can be added from Garmin Connect IQ store. But how do you change the watch face? Just long hold on the bottom most button and tap ‘Watch Face’ option. Swipe through the different options and select the watch face from the list.
3. How to use the watch to find your phone?
Keep your phone in silent and lose it often? Know how to find your phone using the Venu 3. Long hold on the top button and tap ‘Find my phone’. Click the top button again to stop the annoying ringing sound once the phone is found. One caveat, the watch uses a bluetooth connect to the phone to ring it. If the require connection is not established, the ‘Find my phone’ will not work.
4. How to keep the watch screen always on?
By default the watch screen times out and goes dark to conserve battery. However, it provides an option to keep the screen always on. The screen dims but makes the information still visible. The option will reduce the battery life though. Long hold the bottom button and tap ‘Settings’. Then tap the following
'System' -> 'Display' -> 'General Use' -> 'Always on' toggle
The same steps can be follow to turn off always on feature.
5. How to connect a Bluetooth headphone?
To play music from the watch without a phone, the watch will need to be connect to Bluetooth headphone.
Long hold on the bottom most button and follow the below path:
Settings -> Music -> Headphones -> Add New
As prompted by the watch put the headphone in the pairing mode, and hit the green check to continue pairing. One paired the headphone name will show up under headphones and accessories option.
6. How to connect the watch to a Wi-Fi network?
Having a Wi-Fi connect is required to perform a system update directly from the watch and also to stream music from apps such as Spotify.
To connect to Wi-Fi network, long hold on the bottom button and tap through the following path
Settings -> System -> Connectivity -> Wi-Fi -> My Networks -> Search for Networks
Select the network to connect and type the password using the tedious option provided on the watch screen.
Or setup using the Garmin Connect App. On iPhone, from the home screen tap the More button on the bottom and tap Garmin Devices. Select your watch name followed by the path listed below:
System -> Connectivity -> Wi-Fi -> My Networks -> Add a Network
Choose a network and enter password and tap Add. The watch will light up showing the message ‘Connecting to network’. Once completed, a success message will be displayed.
7. How to check for software update and install directly from the watch?
Ensure a Wi-Fi connection is setup as per # 6 above. Long hold on the bottom button and tap through the following options:
Settings -> System -> Software Update
The watch will connect to the Wi-Fi network and check for an update. If an update is found, it will proceed to install the update.
8. How to enable notification only for text and calls but not for apps?
In initial version of the review for Garmin Venu 3, I mentioned it as one of the cons. However, I realized later that there is a setting in the watch to only notify for text and / or calls.
To prevent notification from apps except calls and text, long hold the bottom most button and follow the path:
Settings -> Notification & Alerts -> Smart Notifications -> General Use
There are three options for calls, text and apps. Apps notification can be setup to different than text and calls. The setting is great if you want no notifications for apps but notification for calls and text.
9. How to load music to Garmin Venu 3?
One of the great feature of the Garmin Venu 3/3S is that it can hold music files so that you can play it directly from the watch.
Other options such as streaming from music apps and playing music from phone is still available. Each of these source of music is called as music provider by Garmin.
To load music into the Garmin Venu 3 or 3S, connect the charging cable to a Windows computer. Once connected the watch will show as a drive on Windows Explorer. Navigate to the folder for music and copy the audio files needed.
For playing the music, long hold on the lower button and tap through the following:
Settings -> Music -> Music Providers -> My Music -> Select the songs to playThe output audio will need to be selected from speakers or any of the connected Bluetooth headphones / speakers.
If the music provider does not need to be changed, the Music app can be accessed from the App list.
10. How to create a custom watch face?
There are two ways to create custom watch face. First way is to create the face directly from watch. The steps are same as the one mentioned in #2. Scroll through the list of available watch face, till you find the ‘Create Custom’. Tap this option and follow along to create the custom watch face.
The second option requires using the Connect IQ app but provides more flexibility. It also provides the option to add custom images. Open the app and go to the ‘Face it’ option. Click the add icon and follow along. Once the customization is complete, click the ‘Install’ and the watch face is installed on the watch and activated.
For most of these how-to, we have provided the option to navigate and perform the how-to on the watch. However, many of these options can also performed using the Garmin Connect App. From the home screen, hit the ‘More’ on the bottom right app bar (on iPhone) and select the ‘Garmin Devices’. Then tap on your watch name. Now the many of the options on here should mirror the ones on the watch and should also work when completed through the app.